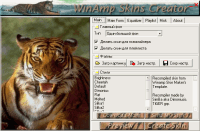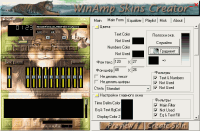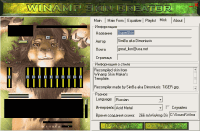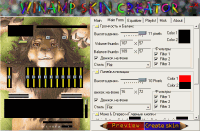WinAmp Skins Creator
Назначение
Скриншоты
Скачать
Как пользоваться
Как сделать свой стиль
Назначение
Программа предназначена для создания скинов для одного из самых популярных проигрывателей — проигрывателя WinAmp. Если раньше свой скин могли сделать единицы пользователей, причем тратя на это много времени, то теперь любой желающий сможет это сделать за несколько минут кликанья мышкой. Вам только надо выбрать любую картинку на фон, выбрать вид органов упаравления, при желании поменять цвета и все — скин готов!
Скриншоты
Кликните по изображению, чтобы его увеличить.
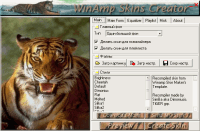 Закладка "Главная" 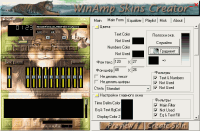 Настройки скина плеера 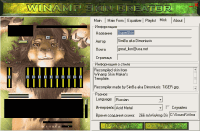 Информация о скине 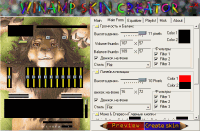 Настройка ползунков
Скачать
Скачать программу Вы можете в нескольких вариантах с одного из зеркал.
Как пользоваться
Пользоваться программой очень просто.
- Скачайте последнюю версию программы с этого сайта из раздела "Скачать"
- Разархивируйте (правой кнопкой мыши на скачанном файле — извлечь в текущую папку)
- Запустите. Программа попросит Вас указать путь до вашего WinAmp. Через окно открытия файла выберите файл winamp.exe (обычно C:\Program Files\Winamp\Winamp.exe)
- Появится основное окно программы. На закладке "Main" нажмите "Загрузить картинку". Выберите картинку
- Откроется окно выбора куска картинки. Либо двигайте прямоугольник из точек, либо включите вверху режим "Scale" и нарисуйте прямоугольник сами. Нажмите "Close".
- Выберите в списке "Стили" любой стиль и нажмите "Preview" внизу.
- Если надо поправить какие-либо цвета, размеры ползунков, вид их и тд, Вы можете это сделать на соответствующих закладках.
- Не забывайте после изменений настроек нажимать кнопку "Preview"
- Когда скин Вас устроит, нажмите на кнопку "Create Skin". Скин автоматически создасться в папке Winamp\Skins\
- В опциях программы WinAmp выберите созданый стиль. Если Ваша версия WinAmp не видит созданный скин, то поменяйте расширение у скина с ".zip" на ".wsz" в папке WinAmp\Skins\
Как сделать свой стиль
Если Вы умеете пользоваться графическим редактором, то создание своего стиля не станет проблемой.
 WinAmp Skins Creator использует технологию Styles — набора фильтров, которые используются на главной картинке. Система наложения фильтров хорошо видна на рисунке.
WinAmp Skins Creator использует технологию Styles — набора фильтров, которые используются на главной картинке. Система наложения фильтров хорошо видна на рисунке.
На начальную картинку (слой 0) накладывается Filter 1 (на картинке отмечен цифрой 1). Он может осветлять части картинки, затемнять, вставлять части из картинки N2, и закрашивать определенным цветом. Это осуществляется использованием определенных цветов в этих фильтрах. Далее на полученное изображение накладываются фильтры подобные Filter 1. Второй слой является обычной картинкой.
Теперь подробнее поговорим о цветах. Фильтры 1, 3 (4, 5, 6 и тд, если есть) используются для создания эффектов на картинке.
Например если некоторые области картинки осветлить, а некоторые затемнить, то получится рельефная картинка.
Давайте рассмотрим, как можно создать выпуклую кнопку. Для этого создадим новый файл — нужного размера (размеры можно посмотреть
в Default стиле. Можно прямо эти файлы и редактировать, предварительно скопировав их в другой каталог). Далее:
- Закрасим все средне синим цветом (R:0 G:0 B:127 - это значит красная составляющая равна 0, зеленая тоже равна 0, а синяя составляющая равна 127) — этот цвет программа считает "прозрачным", т.е. картинка в этом месте изменяться не будет.

- Далее возьмем тоже синий цвет, но поярче. Например R:0 G:0 B:200. Им нарисуем верхнюю часть кнопки.
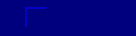
- Для нижней, темной стороны, возьмем темный синий. Например R:0 G:0 B:56. Им нарисуем оставшийся прямоугольник.
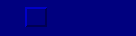
Eсли СИНИЙ цвет светлее R:0 G:0 B:127 то картинка в этом месте осветляется, если темнее — затемняется.
Остальные цвета действуют примерно таким же образом — где они стоят, там происходят преобразования с исходной картинкой.
Таблица используемых цветов
| Цвет |
R G B |
Действие |
| |
0, 0, 127 |
Прозрачный. Никаких модификаций не производится |
| |
0, 0, >127 |
Чем синий свет светлее, тем сильнее осветляется картинка |
| |
0, 0, <127 |
Чем синий цвет темнее, тем сильнее затемняется картинка |
| |
255, 0, 255 |
В этом месте вставляется точка из картинки 2 |
| |
255, 255, 255 |
Цвет, определенный пользователем. То есть если это Filer 1 главной формы (main1.bmp), то соответственно это будет "Main Color 1" в программе на закладке "Main Form" |
Таким образом, можно нарисовать любые элементы управления. Примеры можно взять из \Styles\Default\ . Если у Вас возникли какие-либо вопросы, свяжитесь со мной.
|
|
 WinAmp Skins Creator использует технологию Styles — набора фильтров, которые используются на главной картинке. Система наложения фильтров хорошо видна на рисунке.
WinAmp Skins Creator использует технологию Styles — набора фильтров, которые используются на главной картинке. Система наложения фильтров хорошо видна на рисунке.